Windows 11が勝手にサスペンドする原因の究明と対策
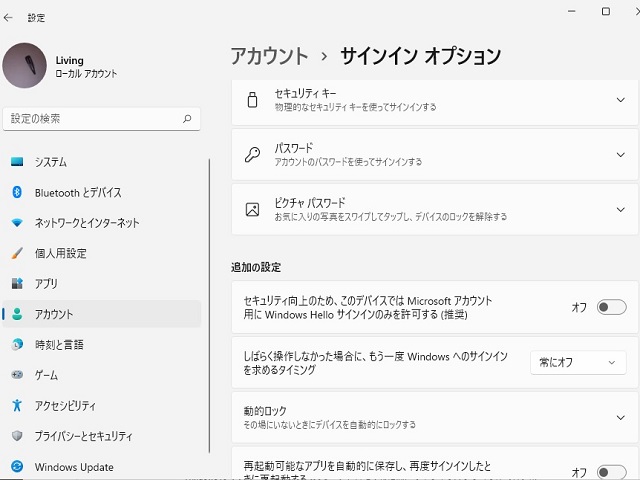
Windows 11をインストールしたデスクトップPCだけれども、気づいたら勝手にサスペンドするようになっていた。カフカの「ある朝起きたら、彼は自分が虫になっていることに気が付いた」というナレーションから始まる、「変身」という小説と似たような感じだ。
原因不明だけれども、どうもインストール時にSurface Goで利用しているMicrosoftアカウントを使用したことが原因らしい。Surface Goを設定変更したことがあったけれども、その影響がデスクトップPCにも及んでしまったという訳だ。
(もしくは今回は忙しかったので、最初からサスペンドする設定を放置したままで過ごして来たという可能性もゼロではない。だから残念ながら、「原因不明」としか言いようがない。ともかくサスペンドが10分と設定されていたので、しばしばサスペンドに遭遇して面倒になってしまった)
いずれにせよ現在ではめでたいことに、サスペンドしないように設定変更することが出来ている。さらに万一サスペンドするようになってしまっても、パスワード入力を必要としないようにも設定変更できている。
今回は備忘録として、設定変更として何を実施したのかを説明しておく。やれやれ。
サスペンド復帰時のパスワード入力
Microsoftアカウントはログイン不具合などが生じた際のトラブル対策には便利な存在だし、Surafaceならば、顔認証機能を利用できるというメリットもある。しかしWindows 11では常時ネットワーク接続していることが基本条件となっているし、テスト環境でMicrosoftアカウントを使った場合、あとあと面倒なことになる場合もある。
そこら辺を踏まえてなのか、Windows 10まではオフラインでのWindowsローカルアカウント登録が可能だった。Windows 11でも、最初はオフラインでのローカルアカウント登録が可能だった。が、デスクトップPCにWindows 11をインストールした12月末には、いつの間にかMicrosoftアカウントを使うことがインストール必須条件になっていた。
ちなみにMicrosoftアカウントとローカルアカウントの設定変更や切り替えは、コントールパネルのユーザーアカウントが担当している。しかしサスペンド復帰のパスワード入力は、別な処理が担当している。
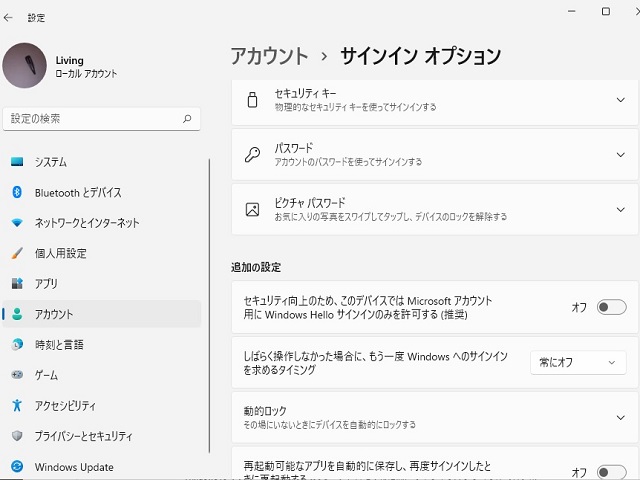
Windows 11でのサスペンド復帰時の設定は画像の通り、「設定」–>「アカウント」–>「サインインオプション」が担当している。そこで「追加の設定」欄にある「しばらく操作しなかった場合に、もう一度Windowsへのサインインを求める」を、「PCのスリープを解除する時間」から「常にオフ」へと変更する。
ちなみにWindows 10では、昔はコントールパネルの電源オプションから設定できた。こういった細かいところが変更されているので、Windows 11には注意が必要となる。
サスペンド設定の確認と変更
方法1
さて今回の問題は、そもそも「勝手にサスペンドする」という事態だ。サスペンドの有無や設定時間は、先ほど言及したコントロールパネルにある電源オプションで設定する。ちなみにスターボタンをマウス右クリックして、「ファイル名を指定して実行」から「control」と入力すれば、コントロールパネルを起動できる。
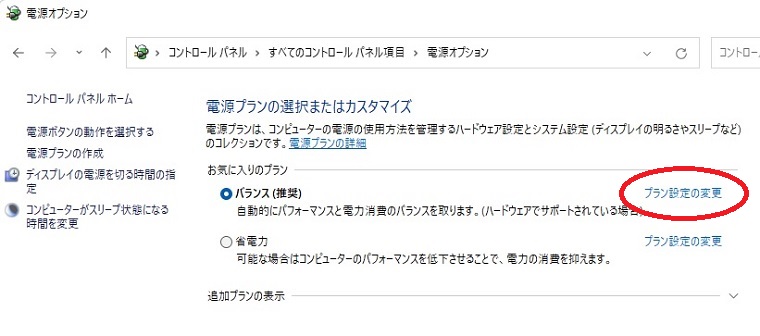
そして電源オプション画面において「プラン設定の変更」を選択すると、ディスプレイの電源を切るまでの時間や、コンピュータをスリープ状態にするまでの時間を設定できる。デスクトップPCの設定変更前は両方とも10分になっていたので、これらを「適用しない」へ変更した。その結果、ディスプレイ表示がオフになることもなく、勝手にサスペンドすることも起こらなくなった。
つまりWindows 10時代と同じく、電源オプションでサスペンド時間を設定変更することが可能なのである。
方法2
さてWindows 10と同じように設定変更できる一方、Windows 11では新設定方法が存在する。「設定」を選択すると「システム」メニューが右列に表示されるが、そこで「電源」を選択する。
そうすると表示画面に「画面とスリープ」が表示されるので、それを10分から「常に電源オフ」へ設定変更すれば良い。
ちなみにWindows 11インストール後、こちらの方法で画面オフやスリープ非実行を設定したおうな記憶がある。しかし作業ログを取っていなかったので、間違いなく実施したかと問い詰められると、間違いないと自信を持って回答することはできない。
(それから生まれつきもあるけれども、加齢して適当さがアップして、その一方で記憶力も低下してしまった。とほほほほ、ほ)
まとめ(考察)
ともかく以上の操作によって、Windows 11のサスペンド設定やディスプレイ表示設定を時間変更したり、実行有無を設定変更することが可能だ。しかしWindows 11、だんだんと処理が分散して分かりにくくなって来ているような気もする。
ところで今回のサスペンド処理が勝手に実行される件だけれども、やっぱり自分のミスであるとは思えない。なぜならば、液晶ディスプレイ表示とサスペンド実行を10分に設定するというのは、今まで設定したことがない時間だ。
江戸っ子ではないけれども、もしもサスペンドを設定するならば「30分」を選択することが多かった。もしくはサスペンドやディスプレイ表示は「常にオン」である。つまり今までの自分の行動パターンとは、全く一致する部分がない。
おまけにコントロールパネルで電源オプションを見た時に、先ほどお見せした画像の通りで、「バランス設定」と「省電力設定」の二つが存在した。デスクトップPCで「省電力」というのも、あまりマイクロソフト技術者が採用しない選択枝のような気がする。
そんな訳で10分というのは、デスクトップPCが選択したWindows 11ではないし、自分が設定したことを忘却したということではないような気がするのだ。そして一番あやしいのは、Surface Go側の設定情報が影響してしまったというところだろうか。
ぜひ名探偵の登場を願いたいところである。何しろ問題はサスペンス… ではなくて、サスペンドなのだから。
(それにしても、なんだかiPadの方が素直に設定しやすいような気がしつつある昨今である)
それでは今回は、この辺で。ではまた。
———————————–
記事作成:小野谷静

